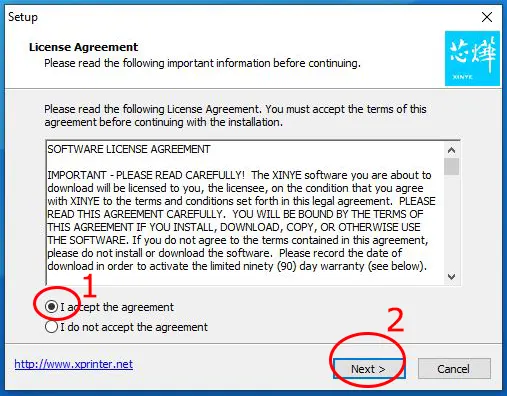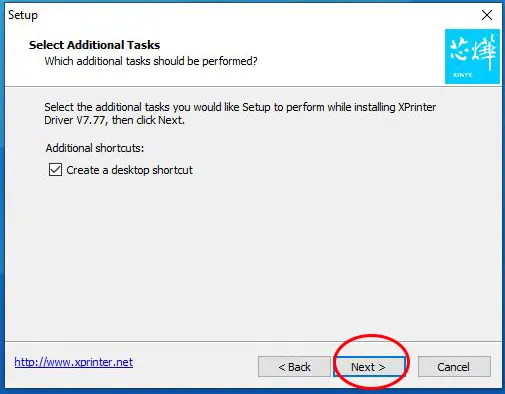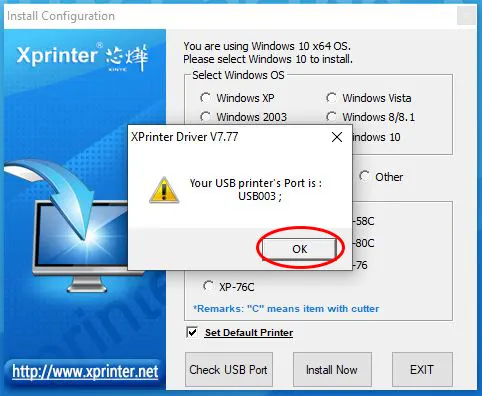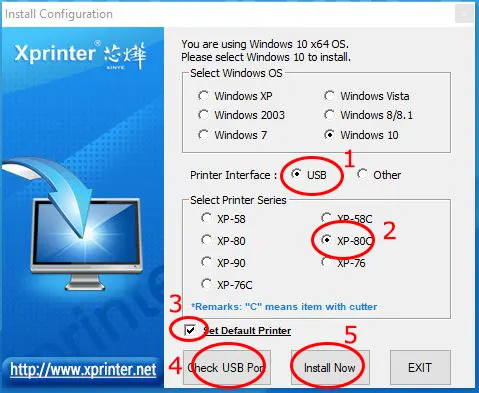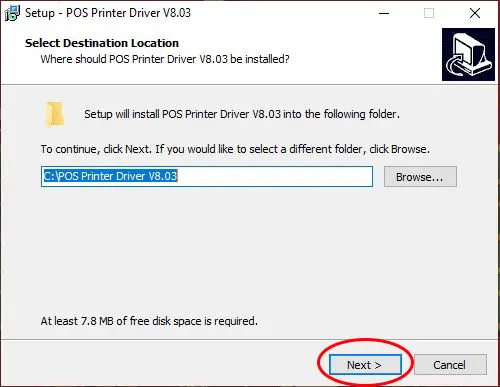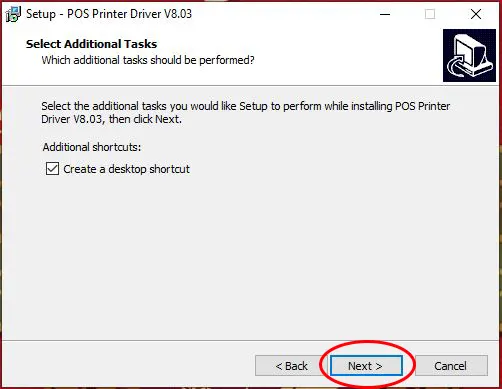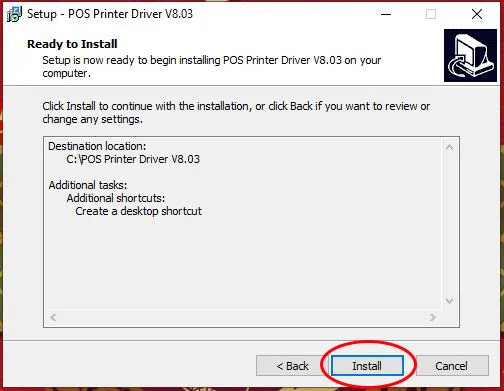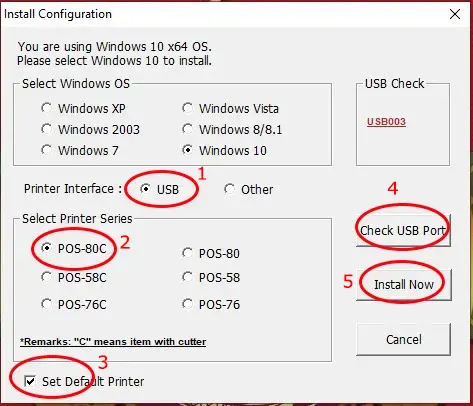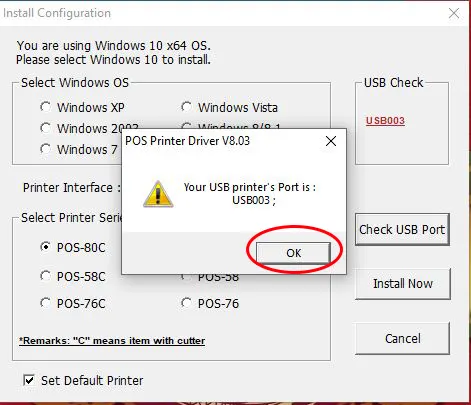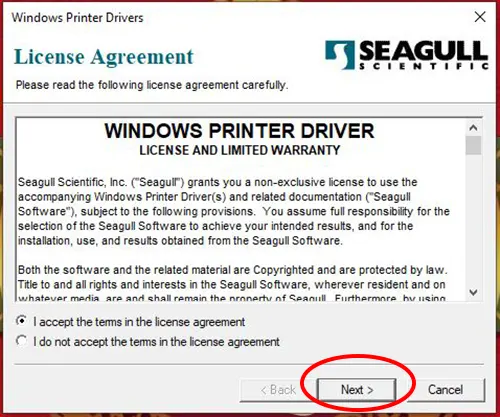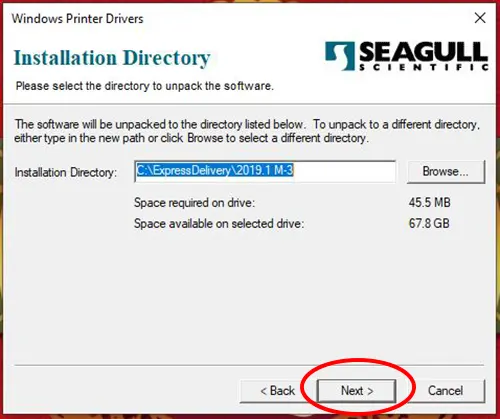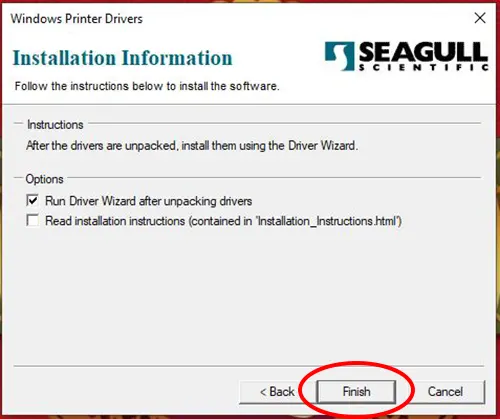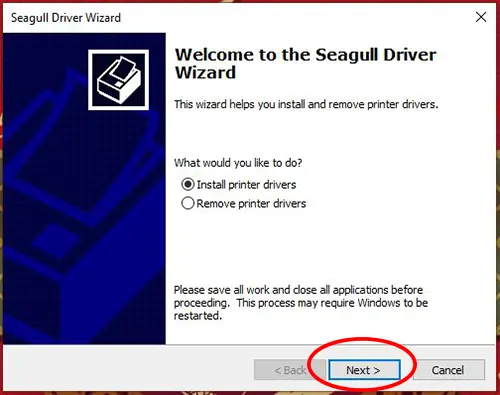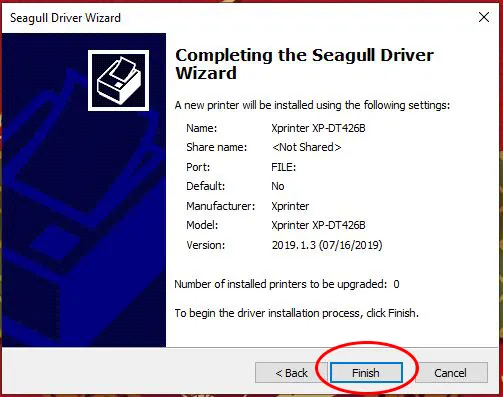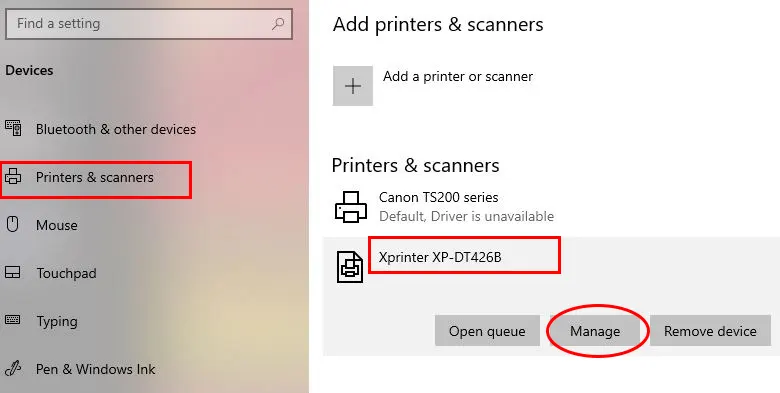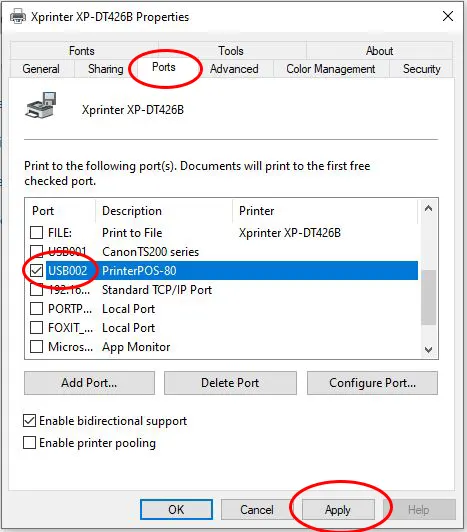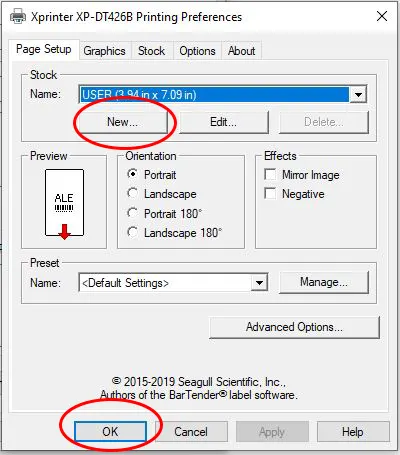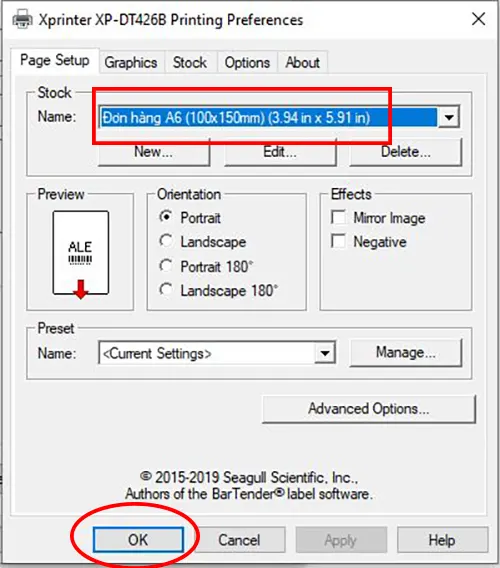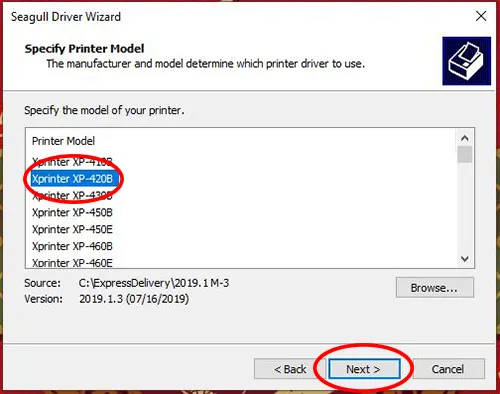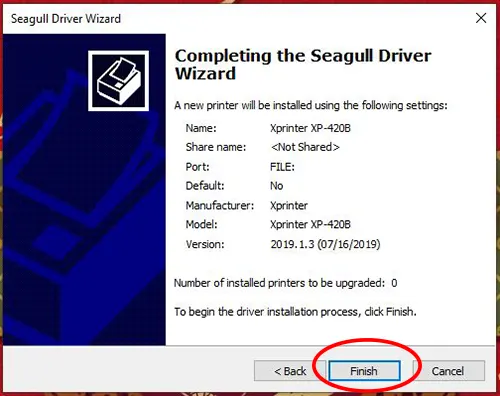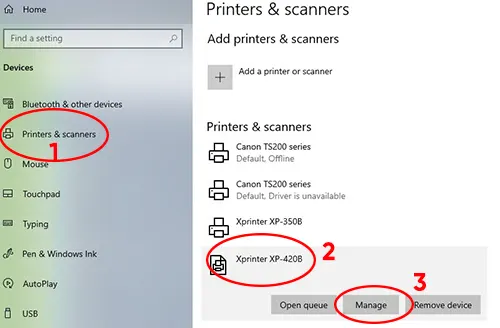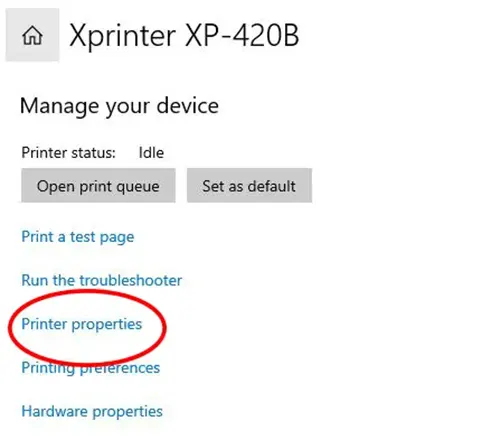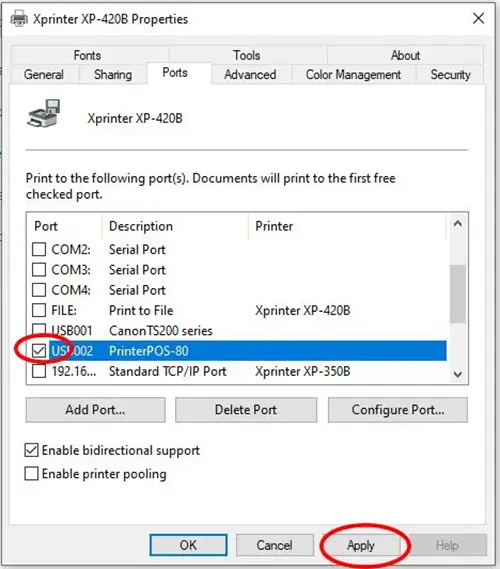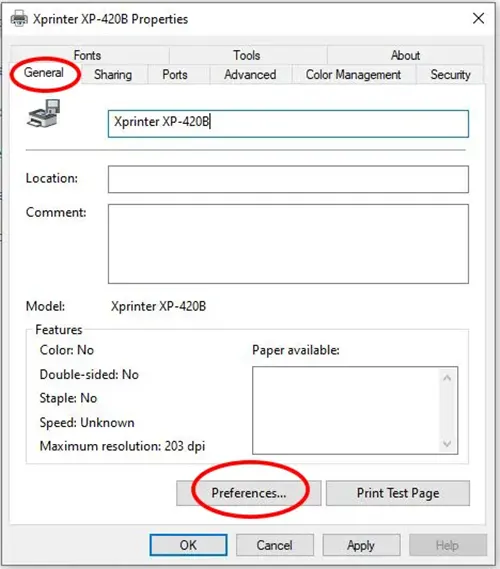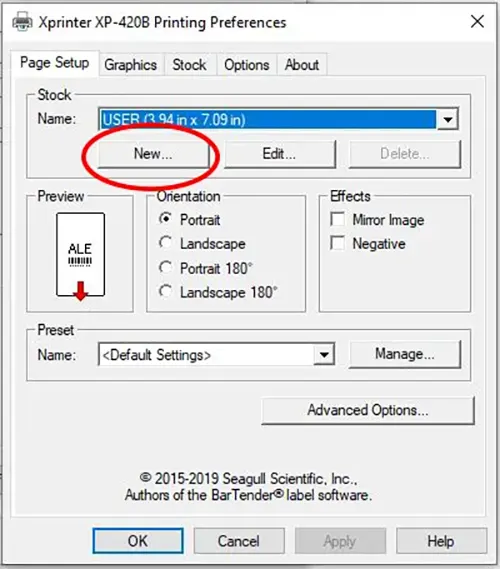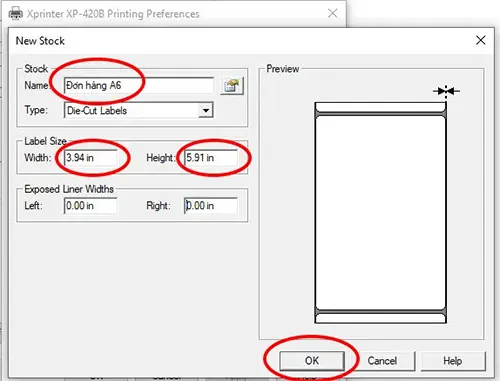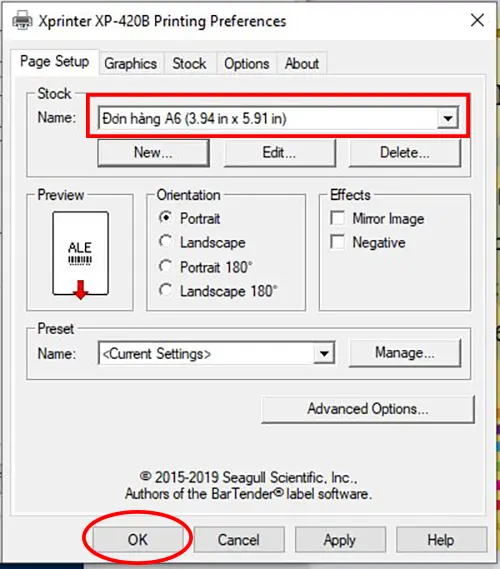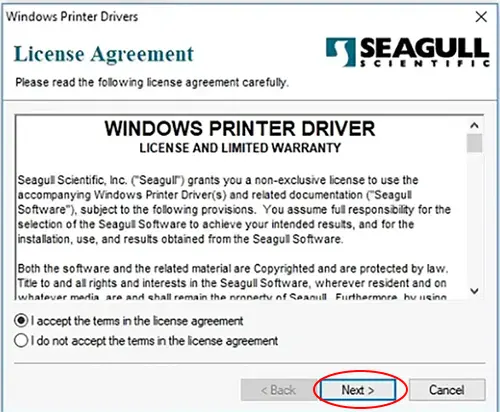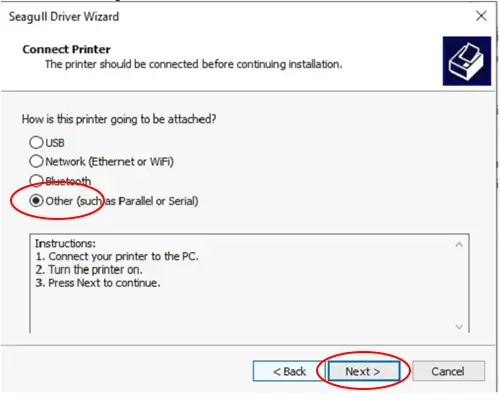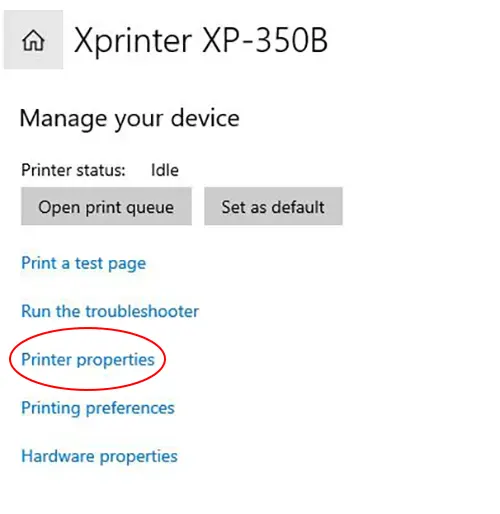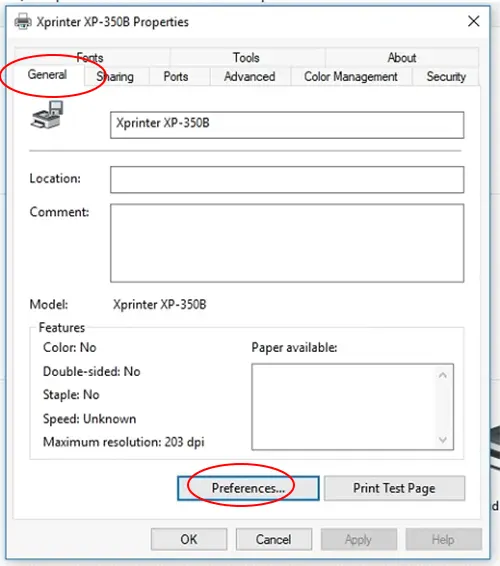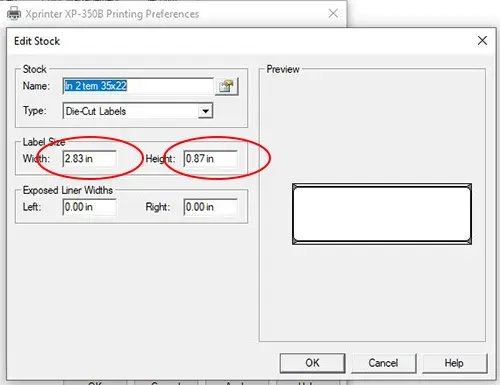1. Cài đặt Driver máy in mã vạch Xprinter XP-DT426B
Đầu tiên bạn tải Drvier máy in mã vạch Xprinter XP-DT426B theo link sau: Tải về tại đây
– BƯỚC 1: Chạy file Driver DT426B, Chọn I Iaccept… -> Next
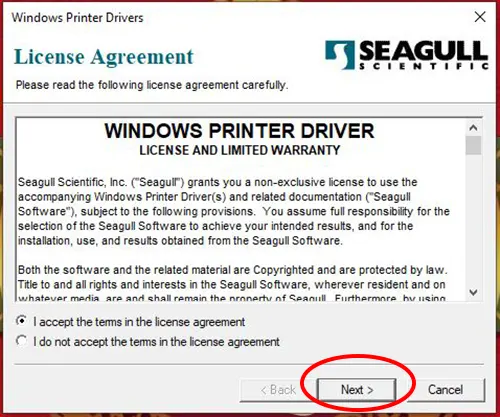
– BƯỚC 2: Next
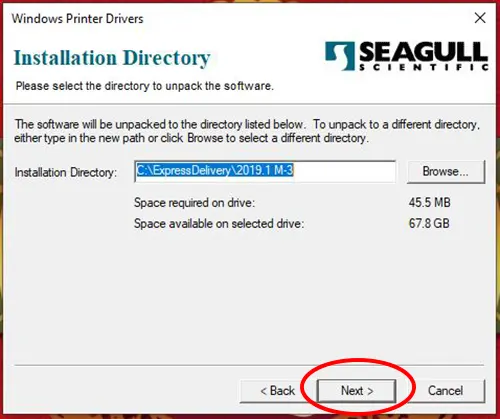
– BƯỚC 3: Next -> Finish để tiến hành cài đặt
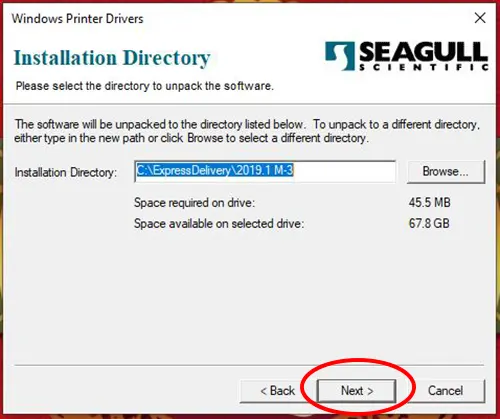
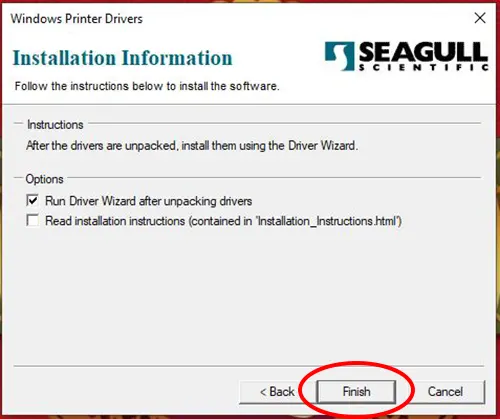
– BƯỚC 4: Chọn Install Printer Drivers -> Next
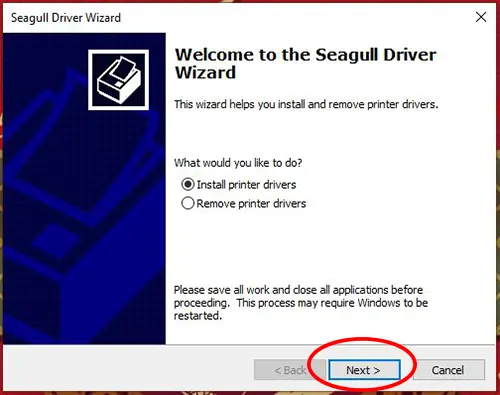
– BƯỚC 5: Chọn cổng Other -> Next

– BƯỚC 6: Bạn lựa chọn đúng Model máy XP-DT426B -> Next -> Next -> Finish để kết thúc quá trình cài đặt Driver cho máy in mã vạch XP-DT426B nhé!


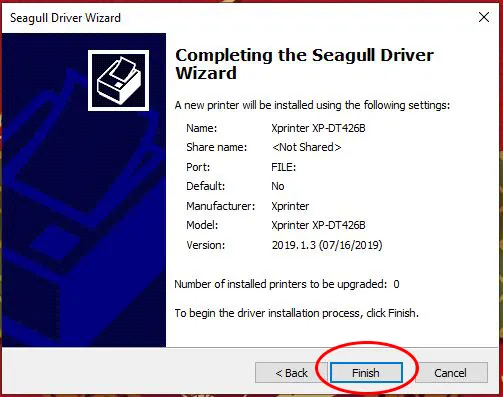
2. Hướng dẫn chọn Port cho máy in mã vạch Xprinter XP-DT426B
Sau khi cài đặt driver xong, tiếp theo Tamipos sẽ hướng dẫn bạn cách cấu hình cơ bản cho máy in mã vạch qua các thao tác dưới đây.
– BƯỚC 1: Bấm vào biểu tượng Windows (Start -> Setting -> Devices -> Printers & Scanners)
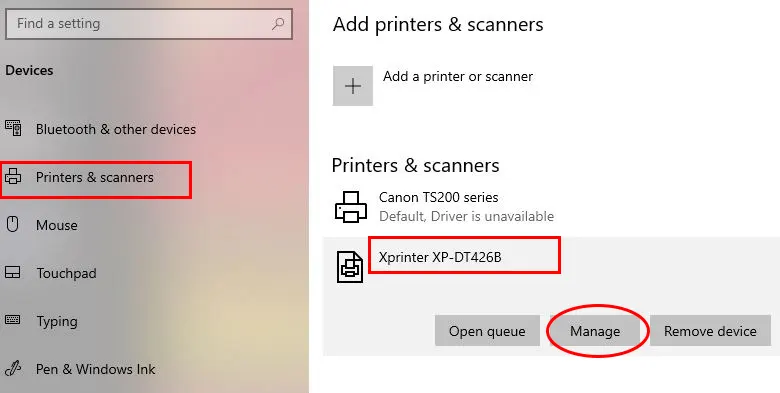
– BƯỚC 2: Tại mục “Printer” đã xuất hiện “XP-DT426B” là Driver chúng ta vừa cài đặt. Ta chọn vào máy in và chọn “Manage” rồi chọn “Printer properties” để mở hộp thoại cấu hình.

– BƯỚC 3: Tại tab “Port” ta tìm đến cổng mà máy in hóa đơn kết nối đã biết trong bước kiểm tra port ở trên. Tick vào ô trước port đó, có nhiều loại kết nối khác nhau cho từng nhu cầu sử dụng máy.
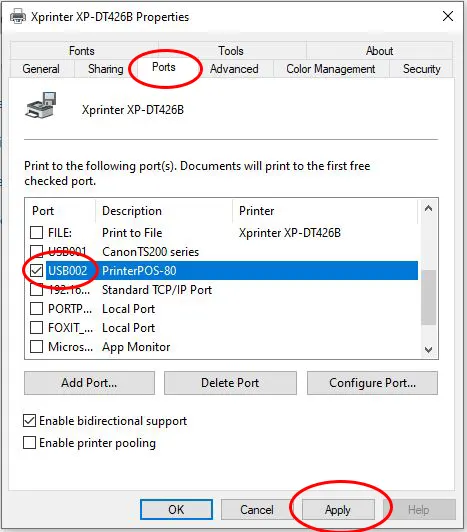
3. Cài đặt khổ giấy cho máy Xprinter XP-DT426B
– BƯỚC 1: bấm tiếp qua thẻ Gerenal -> Preferences

– BƯỚC 2: Chọn Tab Page Setup -> Chọn New
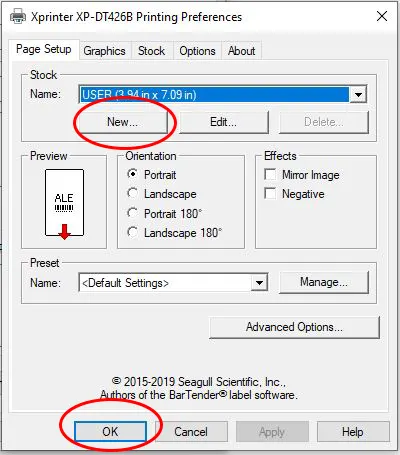
– BƯỚC 3: Bạn đặt tên và điều chỉnh kích thước khổ tem theo đúng kích thước tem của bạn ở With và Height ở đây XPOS đang sử dụng khổ giấy A6 ( 100mm x 150mm. -> Ok. (Left – Right bạn để 0mm nhé)

Như vậy là bạn đã cấu hình cài đặt xong kích thước tem cho máy in mã vạch Xprinter XP-DT426B rồi nhé!
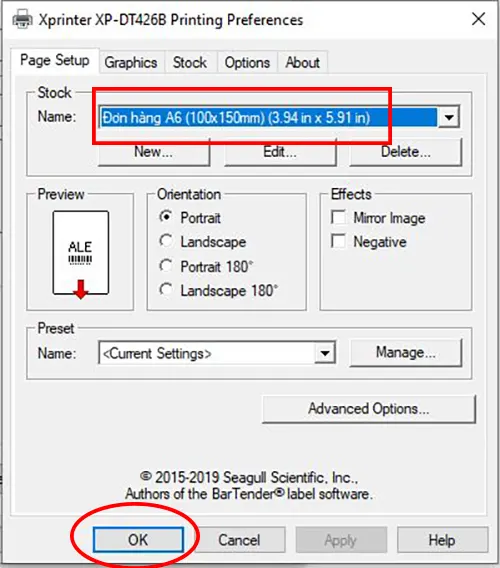
XEM VIDEO HƯỚNG DẪN CÀI ĐẶT DRIVER MÁY IN MÃ VẠCH XPRINTER XP-DT426B